EAN:4260195434363
LUPUS - LE204 WLAN
- Beschreibung
-

LUPUS - LE204 WLAN
Der neue Maßstab für HD bei Ihnen Zuhause.
LUPUS - LE204. Die wichtigen Dinge im Auge haben

Überwachen Sie Ihr Eigenheim sicher und effizient!
Die LUPUS – LE204 ist der neue Maßstab für HD Videoüberwachung vom deutschen Hersteller LUPUS-Electronics. Mit Features wie dem ultrasensitiven 4 Megapixel Bildsensor für Auflösungen bis zu 2560 x 1440 Pixel, dem 97° Weitwinkel-Objektiv und der 20m Nachtsichtreichweite machen Sie die neue LUPUS – LE204 zum unschlagbaren Verbündeten für Ihr Projekt. Das hochwertige Dome-Gehäuse mit IP67 sowie IK10 Schutzklasse erlaubt es Ihnen diese Kamera überall zu verwenden – weder tiefster Winter noch Hochsommer stellen für diese Kamera ein Problem dar. Oder einfach: Eine Kamera die keine Wünsche offen lässt.
Vorteile der LE204 WLAN
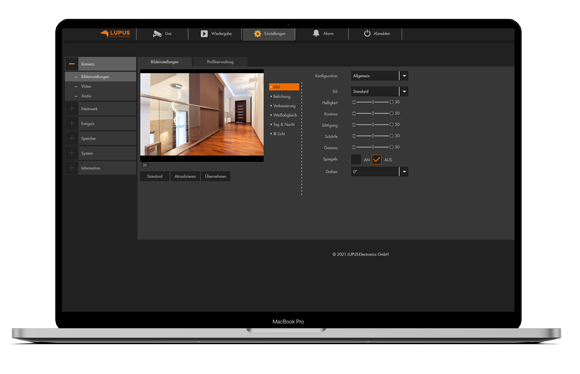
Schnell einzurichten, einfach zu bedienen
- Hochwertiger Bildsensor und Signalprozessor
- HD Auflösung mit Nachtsicht und 97° Blickwinkel
- Hochwertiges Alu-Gehäuse mit Micro-SD-Slot
- Einfache Anzeige des Livebilds und Wiedergabe der SD-Aufzeichnungnen via APP
- Integrierbar in unser LUPUS Smarthome Alarmsystem
- Software und Design made in Germany
Die IP-Kamera LE204 ist einfach zu installieren.
Dabei ist die neue LE204 per kostenloser iOS und Android APP kinderleicht einzurichten. Ein Assistent führt durch die grundlegenden Einstellungen und ermöglicht ohne komplizierte Netzwerk-Einstellungen den Fernzugriff von unterwegs. Selbstverständlich verfügt die Kamera über WLAN und Netzwerkanschluss sowie über ein besonders resistentes, wettergeschütztes IP67 und IK10-Gehäuse.

Keine Insellösung, sondern ein geschlossenes Security System
Die Überwachung per Videotechnik hilft bereits Einbrüchen vorzubeugen und im Nachhinein durch Aufzeichnungen Straftaten aufzuklären. Doch eine professionelle Alarmanlage kann die reine Videotechnik nicht ersetzen. Daher können Sie diese Überwachungskamera auch zusätzlich in unsere Smarthome Alarmanlage integrieren. Sollten Sie beispielsweise unterwegs eine Einbruchalarmmeldung erhalten, können Sie sofort den Zustand Ihrer Räumlichkeiten per Videoüberwachung überprüfen.
Kostenlose iOS und Android APP
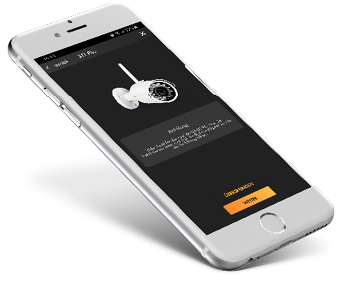
Unterwegs zuhause sein
Die kostenlose iOS und Android APP „LUPUS“ hilft Ihnen bei der Ersteinrichtung Ihrer Kamera. Ein Assistent führt Sie durch die grundlegenden Einstellungen und ermöglicht ohne komplizierte Netzwerk-Einstellungen den Fernzugriff von unterwegs.
Eine APP für Alles: sollten Sie bereits eine LUPUS Alarmanlage besitzen, können Sie die LE204 Kameras in das Alarmsystem integrieren, um so beispielsweise nach einem Einbruchalarm sofort den Zustand Ihrer Räumlichkeiten per Videoüberwachung überprüfen zu können. Einfach oder? Und sicher! Garantiert. LUPUS-Electronics. Security designed in Germany.
Kostenlos inklusive: Die SmartVision Software für MacOS und Windows
Multi-Monitor-Support: Verteilen Sie die Kamerabilder per Drag&Drop auf einem oder beliebig vielen Monitoren / moderne TouchScreen-Bedienung möglich / erstellen Sie Ihre eigene PC-Überwachungszentrale / alle Fenster sind dynamisch verschiebbar
All in One
Die App ermöglicht Live-Video und Audio, Wiedergabe, Steuerung, Wächtertouren und vieles mehr. Mit unserer Smarthome Alarmanlage können Sie Funktionen der Kamera automatisieren.
Keine Insellösung
Eingebunden in unsere Smarthome Alarmanlage bietet LUPUS ein einheitliches und durchdachtes Sicherheitskonzept.
Einfache Installation und Bedienung
Der praktische Installationsassistent der APP führt Sie durch die wichtigsten Schritte der Einrichtung. Unser Supportteam steht Ihnen bei Problemen hilfreich zur Seite.
Smarte Erkennung
Die neue Bewegungserkennung sorgt für weniger Fehlalarme und ermöglicht schnelleres Finden wichtiger Daten.
- Techn. Daten
-
LUPUS - LE204 WLAN
Hardware
Bild Sensor Hochauflösender Farb 1/3" 4 Megapixel CMOS Sensor Auflösungen 20 Bilder pro Sekunde: 4MP (2560x1440) / 3MP (2304 x 1296)
25/30 Bilder die Sekunde: 1080p (1920 x 1080) / 1.3MP (1280×960) / 720P(1280×720) / VGA(640×480)/QVGA(320×240)Blickwinkel 97° Horizontal, 52° Vertikal, f2.0, 2.8mm Linse 2,8mm; f 2.0 fixe Linse Minimale Lichtverhältnisse 0.1 Lux/f2.0 (Farbe), 0 Lux/f2.0 (IR an) Nachtsichtreichweite Maximal 20 Meter Video
Stream Dual Stream Gegenlichtkompensation BLC / HLC / DWDR Video Kompression H.265 / H.264 / H.264B / H.264H / MJPEG Bilder pro Sekunde 1-25 Bit Rate 256kbps - 8192kbps Bewegungserkennung In vier Regionen einstellbar Intelligente Erkennung Ja; Personenerkennung Privatzonen Maskierung Vier Bereiche einstallbar Tag / Nacht Umschaltung Automatische Umschaltung
Tag Modus
Nacht ModusNetzwerk
Netzwerkanschluss RJ-45 (10/100 Base-T) Wireless Wi-Fi(IEEE802.11b/g/n) Strom über Ethernet (POE) Nein Netzwerkprotokolle HTTP; HTTPs; TCP; ARP; RTSP; UDP; Kein FTP + SFTP; DHCP; DNS; IPv4; NTP; Multicast; ICMP; IGMP; ONVIF App Unterstütztung LUPUS App für iOS und Android Speicherung
SD-Kartenslot Ja, MicroSD bis 256GB (nicht im Lieferumfang) Speicherung SD Karte Produktdaten
Stromverbrauch DC 12V ~ 5,5W (IR an) Betriebstemperatur -10°C bis +50°C; < 95% Luftfeuchtigkeit Maße 81mm (H) x 109.9mm ø Schutzklasse IP67 (wetterfest) & IK10 Gewicht 470g ohne Verpackung Lieferumfang
LUPUS Netzwerkkameramodell LE204 Handbuch Netzteil 12V 1A Software LUPUS SmartVision
Änderungen im Sinne des technischen Fortschritts und Irrtümer vorbehalten.
- Videos
- Downloads
BezeichnungFormatGrößeDatumBeschreibungDownloadlinkAktuelles Handbuch - LUPUS LE 202 + LE 204 V3 / LE 213PDF4.27 MB8.10.2025Aktuelles Handbuch - LUPUS LE 202 + LE 204 V3 / LE 213. Version 1.3Handbuch - Schnellinstallation LE 2xxPDF170 KB29.3.2021Handbuch - Schnellinstallation LE 2xxHandbuch - LUPUS LE2xxPDF4.52 MB8.4.2025Benutzerhandbuch v2.9 - Dunkles Firmwaredesign - Für Kameras: LE202 V2/LE204 V2/LE221 V1+V2/LE224 V1+V2/LE228 V1/LE232 V1Handbuch - LUPUS LE2xxPDF3.53 MB21.5.2021Benutzerhandbuch v2.4 - Helles Firmwaredesign - Für Kameras: LE201/LE202/LE203/LE204/LE221/LE224/228Software - Lupus IP Finder für WindowsZIP5.2 MB24.2.2022IP Kamera Finder zum Suchen, Einrichten und Updaten der Lupusnet HD Kameras, Rekorder + LUPUSEC Alarmzentralen Version 1.0.13Software - Lupus IP Finder für Mac OSPKG235 KB29.4.2021IP Kamera Finder zum Suchen und Einrichten der Lupusnet HD Kameras, Rekorder + LUPUSEC Alarmzentralen Version 1.3Software - SmartVision für Windows Version 2024ZIP82.07 MB29.10.2024Software - SmartVision für Windows V1.003.1005000.0.T.241021 Deutsch - Releasedatum 21.10.24Software - LUPUS SmartVision2 für MacOS VenturaGZ94.2 MB30.10.2023SmartVision Software für MacOS Ventura in Englisch. Vorraussetzung ARM Technonlogie!Software - DAV PlayerZIP12.52 MB31.3.2021DAV Player zum Abspielen von .dav-Dateien. V3.39.0.R.20160707Firmware - LUPUS LE 20X (Version 1)ZIP12.78 MB26.8.2020Firmware 28R für LUPUS IP-Kameras LE201/202/203/204 (alte Version, Verkauf bis 2021)Firmware - LUPUS LE 20X (Version 2)BIN20.24 MB28.3.2022Version 14R für LUPUS IP-Kameras LE202/204 (V2 - alte Kameraversion, Verkauf bis Mitte 2024)Firmware - LUPUS LE 20X (Version 3)BIN17.24 MB1.10.2024Version 1R für LUPUS IP-Kameras LE202/204 (V3 - neue Kameraversion) - ermöglicht Pushnachrichten- FAQ
Häufig gestellte Fragen - Wie richte ich den Fernzugriff für ein Lupus Gerät ein?
- LE 20x / 2xx - Bewegungserkennung richtig einstellen
- Welche App benötige ich für mein Produkt?
- Der Email-Versand funktioniert nicht.
- LE 20x / 2xx - Wie kann ich die IP Adresse meiner Kamera oder meines Rekorders unter Windows 10 finden?
- LE 20x / 2xx - Wie binde ich das Kamerabild in die XT Smarthome-Alarmanlagen ein?
- LE 20x / 2xx - Bewegungsaufnahmezeitplan automatisiert per Automationsregel mit XT Alarmanlage an- / ausschalten.
- Wie kann ich in der App eine Mehrfachansicht meiner Kameras einrichten?
- Welche Erkennungsfunktionen (z.B. Bewegungserkennung) ist mit welcher Kamera möglich?
- Warum ist in der Nachtsicht so wenig zu erkennen? Warum ist das Bild überbelichtet?
- Welche Funktionen kann meine XT in welchen Kameras ansteuern?
- LE 20x / 2xx - Email Funktion per Automationsregel aktivieren / deaktivieren
- LE 20x / 2xx - Wie führe ich einen Werksreset durch?
- LE 20x / 2xx - Wie kann ich über die Alarmanlage Aufnahmen der Kamera starten?
- Was bedeuten die Symbole in der iOS App?
- Was bedeutet Fehlercode #2154 anstatt des Live Videos?
- Wie kann ich meine Kamera / Rekorder in Echo Show anzeigen lassen?
- Wie stelle ich die Zeit / Sommerzeit korrekt ein?

Wie richte ich den Fernzugriff für ein Lupus Gerät ein?
P2P Schnellverbindung
Alle aktuellen LUPUS Geräte unterstützen eine P2P Schnellverbindung. Damit sind Portfreigabe und DDNS für einen Zugriff mittels unserer App nicht mehr notwendig.
Untenstehend noch die alten, nicht mehr notwendigen Anleitungen für Portfreigabe und DDNS, falls Sie diese noch nutzen möchten:
Wie finde ich die IP Adresse meines Routers? (Mit P2P nicht mehr notwendig)
Um den Fernzugriff auf Geräte in Ihrem Netzwerk zu erlauben, müssen Sie eine Portweiterleitung in Ihrem Router einrichten. Falls Sie die IP Adresse Ihres Routers nicht kennen, können Sie diese folgendermaßen herausfinden:
Unter Windows Unter MAC - Starten Sie die Eingabeaufforderung
Geben Sie dazu im Startmenü "cmd" ein (ohne Anführungszeichen)- Geben Sie "ipconfig" ein
- Unter Standardgateway finden die IP Adresse Ihres Routers
- Öffnen Sie Ihre Systemeinstellungen
- Klicken Sie auf Netzwerk
- Wählen Sie Ihre aktuelle Netzwerkverbindung aus (Ethernet oder WLAN)
- Im Reiter TCP/IP steht die IP Adresse Ihres Routers
Wie richte ich eine Portweiterleitung in meinem Router ein? (Mit P2P nicht mehr notwendig)
Wie rufe ich mein Gerät auf? (Mit P2P nicht mehr notwendig)
Nachdem Sie nun einen externen Port Anhand der Anleitungen oben in Ihrem Router freigeschaltet haben, können Sie folgendermaßen auf Ihr Gerät zugreifen:
https://IhrName.lupus-ddns.de:ExternerPort
Ohne Beispieldaten könnte dies dann z.B. so aussehen:
https://demoxt2.lupus-ddns.de:53080
http://demoxt1.lupus-ddns.de:10000Welche Ports muss ich bei meinem Gerät freigeben? (Mit P2P nicht mehr notwendig)
Bitte beachten Sie, dass Sie je nach Produkt auf andere Interne Ports verweisen müssen:
Produkt Interner Port XT1 / XT2 80 XT1 Plus / XT2 Plus / XT3 443 (SSL Verschlüsselt) LE 9xx Kamera 80 LE 200 80 (bei älterer Firmware 88) LE 20x und LE 2xx Kameras Die folgenden Ports sind nur notwendig, wenn Sie die Verbindung per P2P / QR Code nicht verwenden möchten:
TCP 80, TCP 37777 und UDP 37778 (Siehe FAQ LUPUSTEC → Allgemein → "Benötigte Ports für den Fernzugriff")Rekorder HDTV / NVR / HD-SDI TCP 80 und TCP 37777 und UDP 37778 (Siehe FAQ LUPUSTEC → Allgemein → "Benötigte Ports für den Fernzugriff") Ändern Sie auf jeden Fall die Standardpasswörter Ihrer Geräte wenn Sie diese aus dem Internet erreichbar machen!
Aktualisiert am: 27.11.2024 Aktualisiert am: 16.02.2022 Aktualisiert am: 17.03.2021 Der Email-Versand funktioniert nicht.
Allgemein
Stellen Sie sicher, dass die IP-Einstellungen der Zentrale korrekt sind - im Zweifelsfall bitte "IP-Adresse automatisch beziehen (DHCP)" benutzen.
Falls Sie einen Speedport der Telekom verwenden, deaktivieren Sie bitte die "Liste der sicheren Mailserver" in Ihrem Speedport.Hier eine Auflistung der Kompatibilität mit den verbreitetsten kostenlosen Mailprovider
Provider XT1 XT1 Plus / XT2 (Plus) / XT3 / XT4 LE201/202/203/204 LE 9xx LUPUSTEC HDTV & NVR Rekorder Gmail +
smtp.gmail.com
(TLS Port 587)
Zwei Faktor Authentifizierung notwendig: Mit App Passwort anmelden+
smtp.gmail.com
(TLS Port 587)
Zwei Faktor Authentifizierung notwendig: Mit App Passwort anmelden+
smtp.gmail.com
(TLS Port 587)
Zwei Faktor Authentifizierung notwendig: Mit App Passwort anmelden
Anhang: Ja+
smtp.gmail.com
(TLS Port 587)
Zwei Faktor Authentifizierung notwendig: Mit App Passwort anmelden
Anhang: Ja+
smtp.gmail.com
(TLS Port 587)
Zwei Faktor Authentifizierung notwendig: Mit App Passwort anmelden
Anhang: JaYahoo +
smtp.mail.yahoo.com
(SSL Port 465)
Erstellen Sie ein App Passwort für unser Gerät+
smtp.mail.yahoo.com
(SSL Port 465)
Erstellen Sie ein App Passwort für unser Gerät+
smtp.mail.yahoo.com
(SSL Port 465)
Erstellen Sie ein App Passwort für unser Gerät
Anhang: Ja+
smtp.mail.yahoo.com
(SSL Port 465)
Erstellen Sie ein App Passwort für unser Gerät
Anhang: Ja+
smtp.mail.yahoo.com
(SSL Port 465)
Erstellen Sie ein App Passwort für unser Gerät
Anhang: JaFreenet - +
mx.freenet.de
smtp Freischaltung muss aktiv sein (protocol disabled)
Port 465 oder 587+
mx.freenet.de
smtp Freischaltung muss aktiv sein (protocol disabled)
Port 587 (TLS)
Anhang: Ja+
mx.freenet.de
smtp Freischaltung muss aktiv sein (protocol disabled)
Port 587 (TLS)
Anhang: Ja+
mx.freenet.de
smtp Freischaltung muss aktiv sein (protocol disabled)
Port 587 (TLS)
Anhang: JaMail.de - +
smtp.mail.de
Port: 465 SSL+ / -
smtp.mail.de
Port: 465 SSL
Anhang: Nein+
smtp.mail.de
Port: 465 SSL
Anhang: Ja+
smtp.mail.de
Port: 465 SSL
Anhang: JaGMX - +
mail.gmx.net
(TLS Port 587) - E-Mails per externem Programm versenden aktivieren+
mail.gmx.net
(TLS Port 587) - E-Mails per externem Programm versenden aktivieren
Anhang: Ja- +
mail.gmx.net
(TLS Port 587) - E-Mails per externem Programm versenden aktivieren
Anhang: JaWeb.de - +
smtp.web.de
(TLS Port 587) - E-Mails per externem Programm versenden aktivieren+
smtp.web.de
(TLS Port 587) - E-Mails per externem Programm versenden aktivieren
Anhang: Ja- +
smtp.web.de
(TLS Port 587) - E-Mails per externem Programm versenden aktivieren
Anhang: JaOutlook / Hotmail - - - - - Telekom - +
securesmtp.t-online.de
(SSL Port 465) - Eigenes E-Mailpasswort muss vergeben werden
Telekom erlaubt nur den Versand von 100 Mails pro Tag (bzw. 1000 pro Monat) - aus Sicherheitsgrunden daher nicht zu empfehlen+
securesmtp.t-online.de
(SSL Port 465) - Eigenes E-Mailpasswort muss vergeben werden
Telekom erlaubt nur den Versand von 100 Mails pro Tag (bzw. 1000 pro Monat) - aus Sicherheitsgrunden daher nicht zu empfehlen
Anhang: Ja- +
securesmtp.t-online.de
(SSL Port 465) - Eigenes E-Mailpasswort muss vergeben werden
Telekom erlaubt nur den Versand von 100 Mails pro Tag (bzw. 1000 pro Monat) - aus Sicherheitsgrunden daher nicht zu empfehlen
Anhang: JaWeb.de und gmx.de gehören zu 1&1. Daher sollte auch 1&1 entsprechend diesen beiden Anbietern funktionieren - mit passendem 1&1 smtp Server.
Yahoo gehört zusammen mit AOL zu Outh. Daher sollte auch AOL entsprechend Anbietern funktionieren - mit passemden AOL smtp Server.
Aktualisiert am: 20.05.2025 LE 20x / 2xx - Wie kann ich die IP Adresse meiner Kamera oder meines Rekorders unter Windows 10 finden?
Bitte verwenden Sie unter Windows 10 die aktuelle Version (mindestens 1.0.9) unsere IP Finders. Mit diesem können Sie die Kameras LE 201 / 203 sowie die Rekorder problemlos finden.
Aktualisiert am: 16.02.2022 LE 20x / 2xx - Wie binde ich das Kamerabild in die XT Smarthome-Alarmanlagen ein?
Möglichkeit 1:
Seit Firmware 3.0 verfügt die XT über eine Netzwerksuche. Lassen Sie die XT einfach Ihre Kameras suchen (Menü "Smarthome" → "Kameras"), wählen Sie die passende aus und geben Sie Benutzername und Passwort ein.
Ein Anleitungsvideo wie Sie dies direkt über die App durchführen können finden Sie hier.
Möglichkeit 2:
Wenn die Einbindung über die automatische Suche nicht funktioniert oder Sie diese nicht nutzen möchten, kann man die Kamera auch manuell über folgenden Befehl einbinden:
Öffnen Sie das Menü Smarthome → Kameras in Ihrer XT.
Geben Sie einen Kameratitel an und darunter folgenden Link. Dieser muss von Ihnen entsprechend der Kamera IP und der Anmeldedaten geändert werden:https://BENUTZERNAME:PASSWORT@IP-DER-KAMERA:PORT/cgi-bin/mjpg/video.cgi?channel=1&subtype=1
Aktualisiert am: 26.09.2025 LE 20x / 2xx - Bewegungsaufnahmezeitplan automatisiert per Automationsregel mit XT Alarmanlage an- / ausschalten.
Möglichkeit 1:
Haben Sie die Kamera über die automatische Suche eingebunden, können Sie dies einfach per Dropdown-Menü in den Automationsregeln unter "Smarthome" → "Automation" einstellen. Dort können Sie Ihre IP Kamera w&auhlen und die Bewegungserkennung ein oder ausschalten
Möglichkeit 2:
Haben Sie die Kamera manuell per cgi-Befehl eingebunden, können Sie in den Automationsregeln unter "Smarthome" → "Automation" mit dieser "ActionURL" die Bewegungserkennung an- und ausschalten:- http://BENUTZERNAME:PASSWORT@IP-der-LE201/cgi-bin/configManager.cgi?action=setConfig&MotionDetect[0].Enable=false
false = aus
true = anAktualisiert am: 26.09.2025 Wie kann ich in der App eine Mehrfachansicht meiner Kameras einrichten?
Ja, eine Mehrfachansicht mit der iOS und Android ist problemlos möglich. Um diese Einzurichten, gehen Sie bitte folgendermaßen vor:
- Fügen Sie alle Ihre Kameras erst einmal einzeln der App hinzu.
- Legen Sie in der App ein neues Profil mittels "+ Neue Verbindung hinzufügen" an.
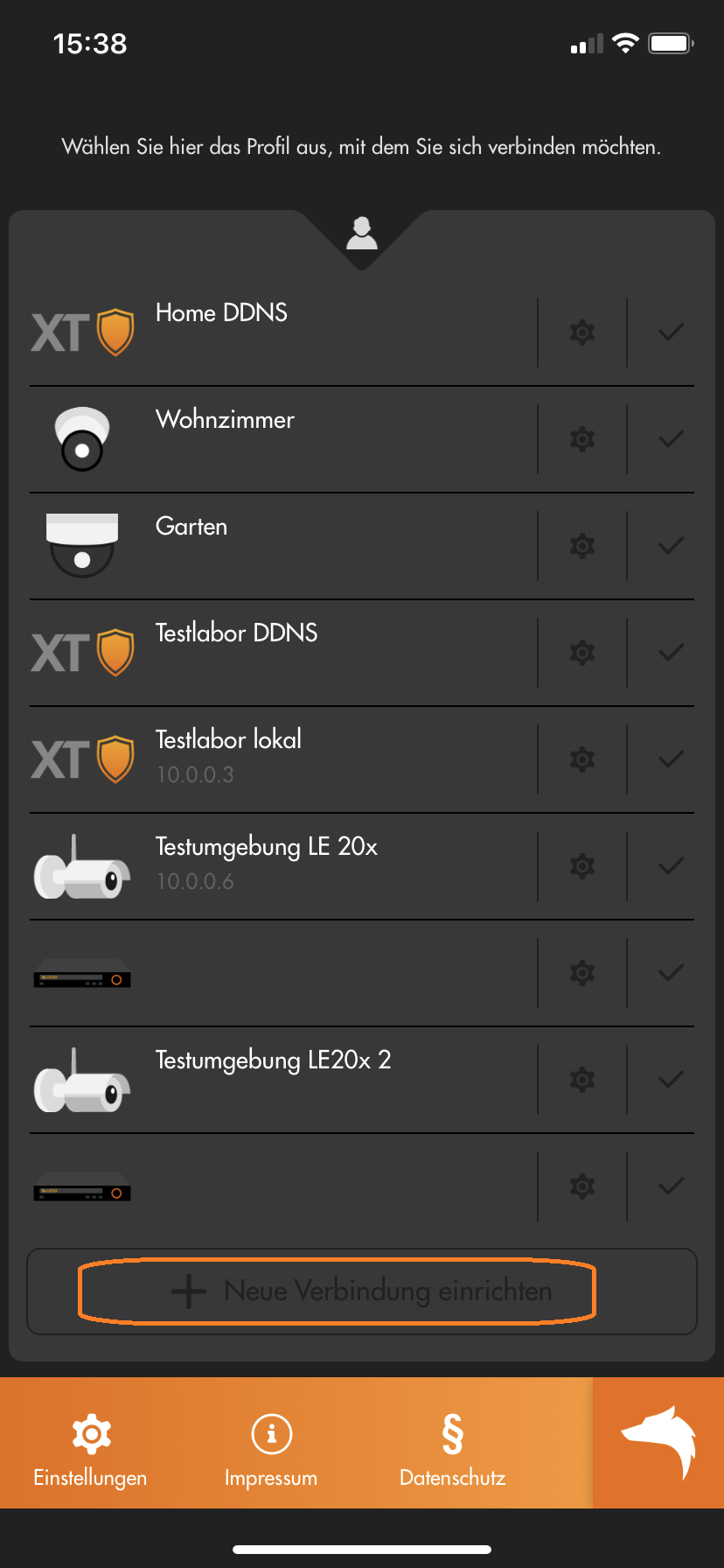
- Wählen Sie "Experte" oder "Assistent".
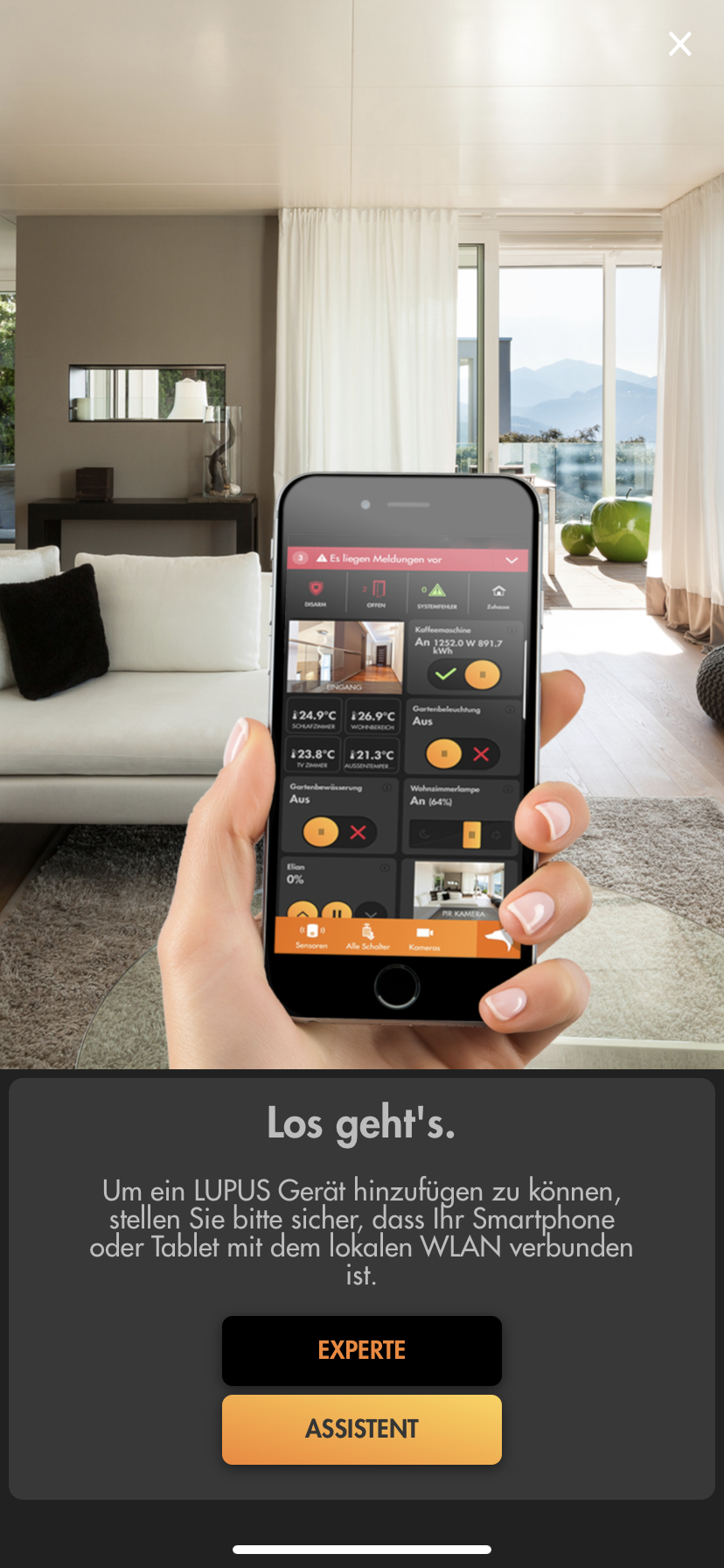
- Haben Sie "Experte" gewählt:
- Wählen Sie unter "Gerätetyp" → "Mehrfachansicht" aus.
- Geben Sie einen "Namen" für das Profil ein und wählen Sie dann die Kameras, welche Sie der Mehrfachansicht hinzufügen möchten, aus.
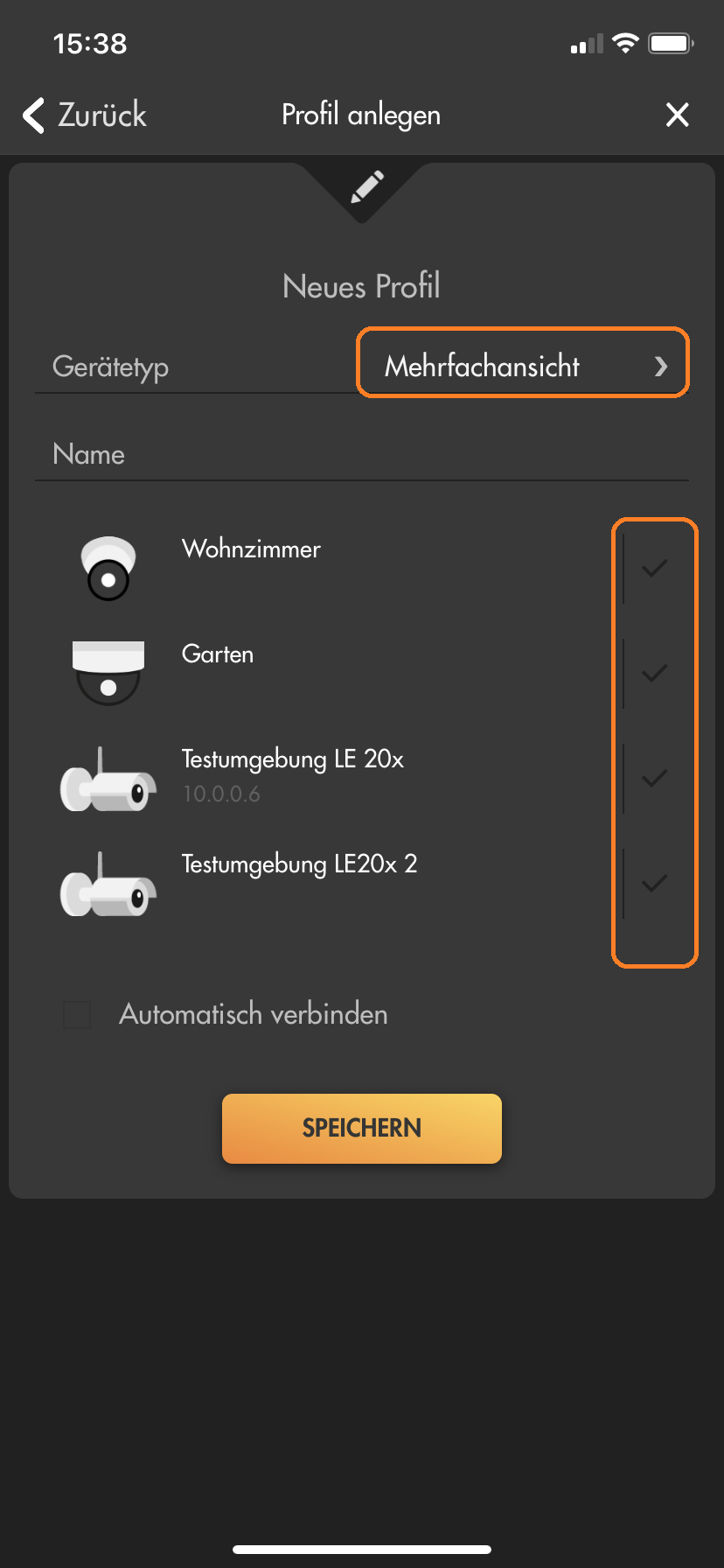
- Klicken Sie danach auf "Speichern".
- Haben Sie "Assistent" gewählt:
- Geben Sie einen Namen für das Profil ein.
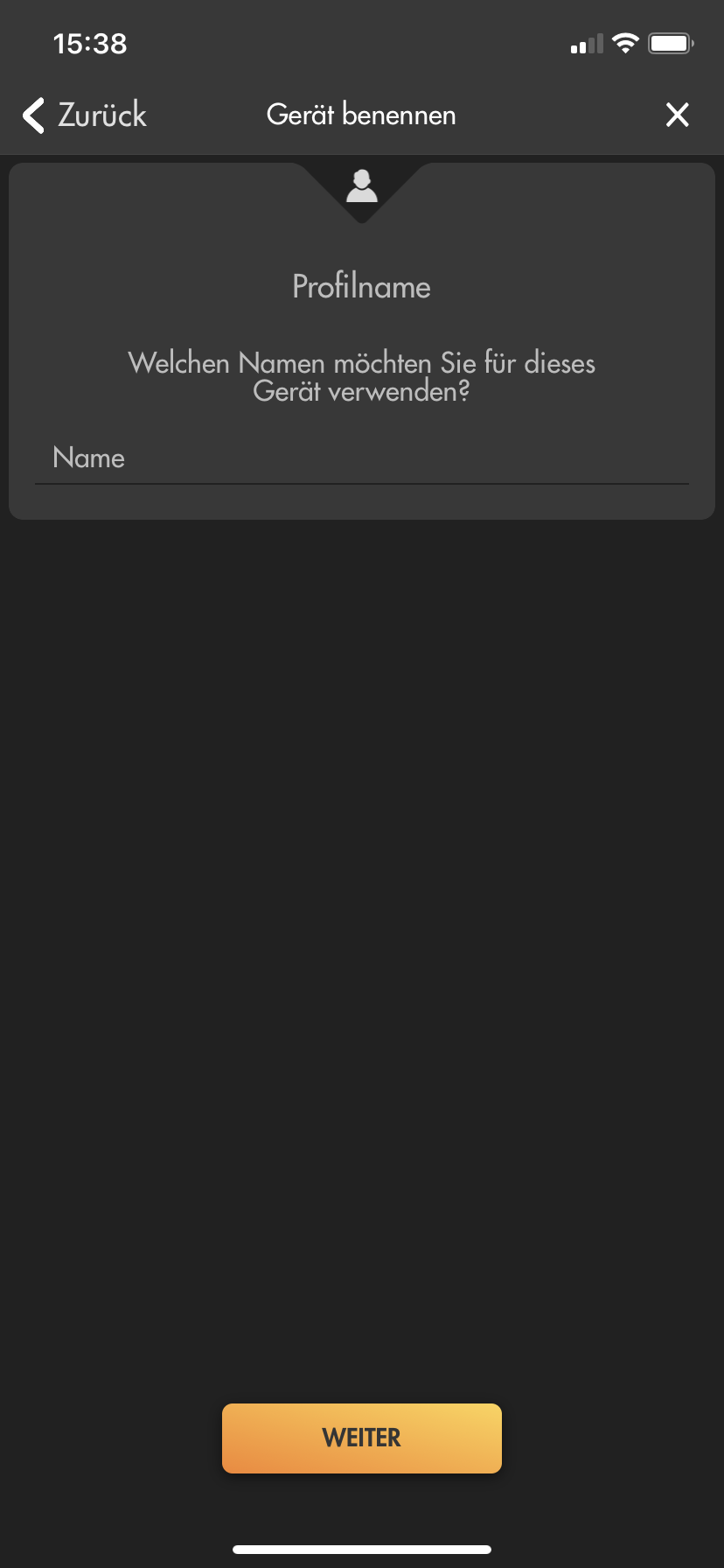
- Wählen Sie "Mehrfachansicht".
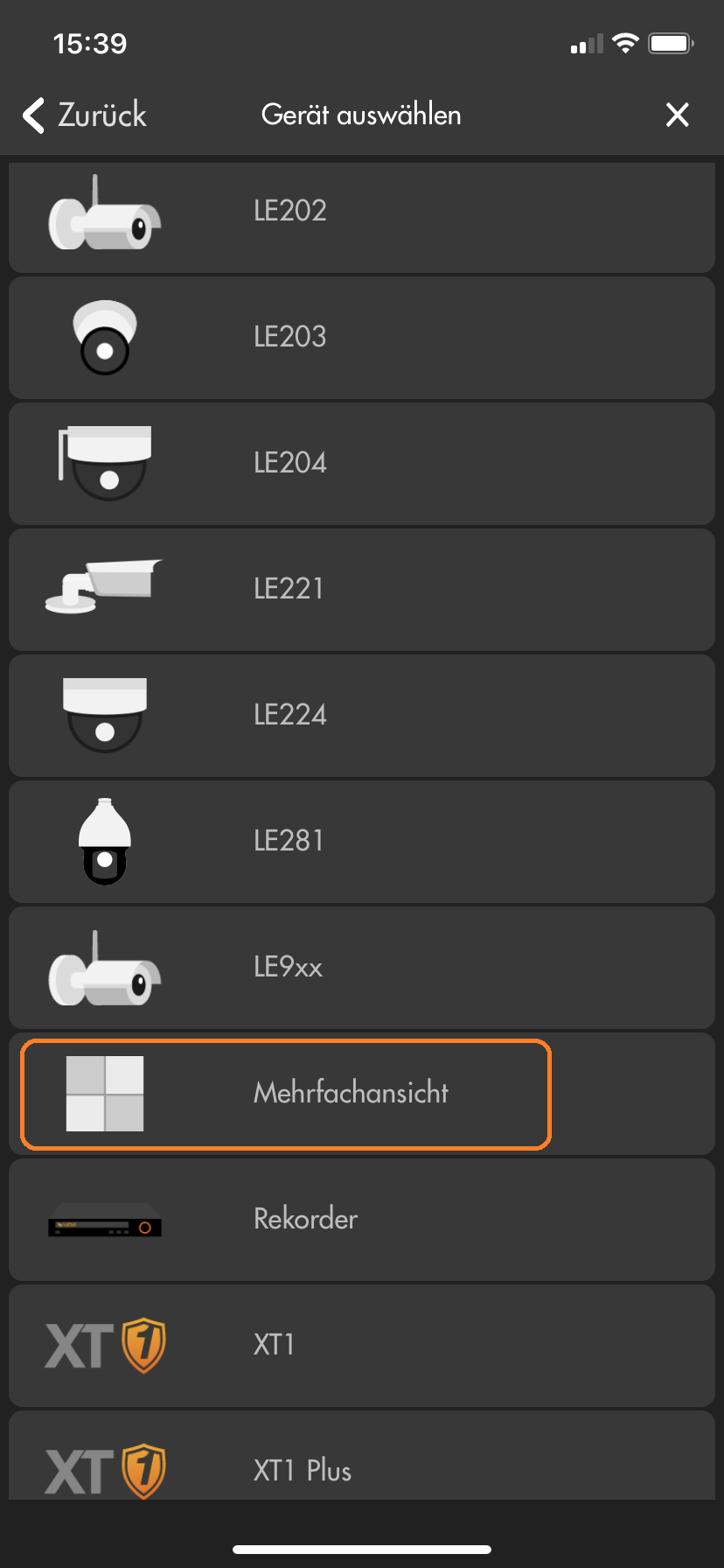
- Wählen Sie die Kameras aus, welche Sie Sich in der Mehrfachansicht anzeigen lassen möchten.
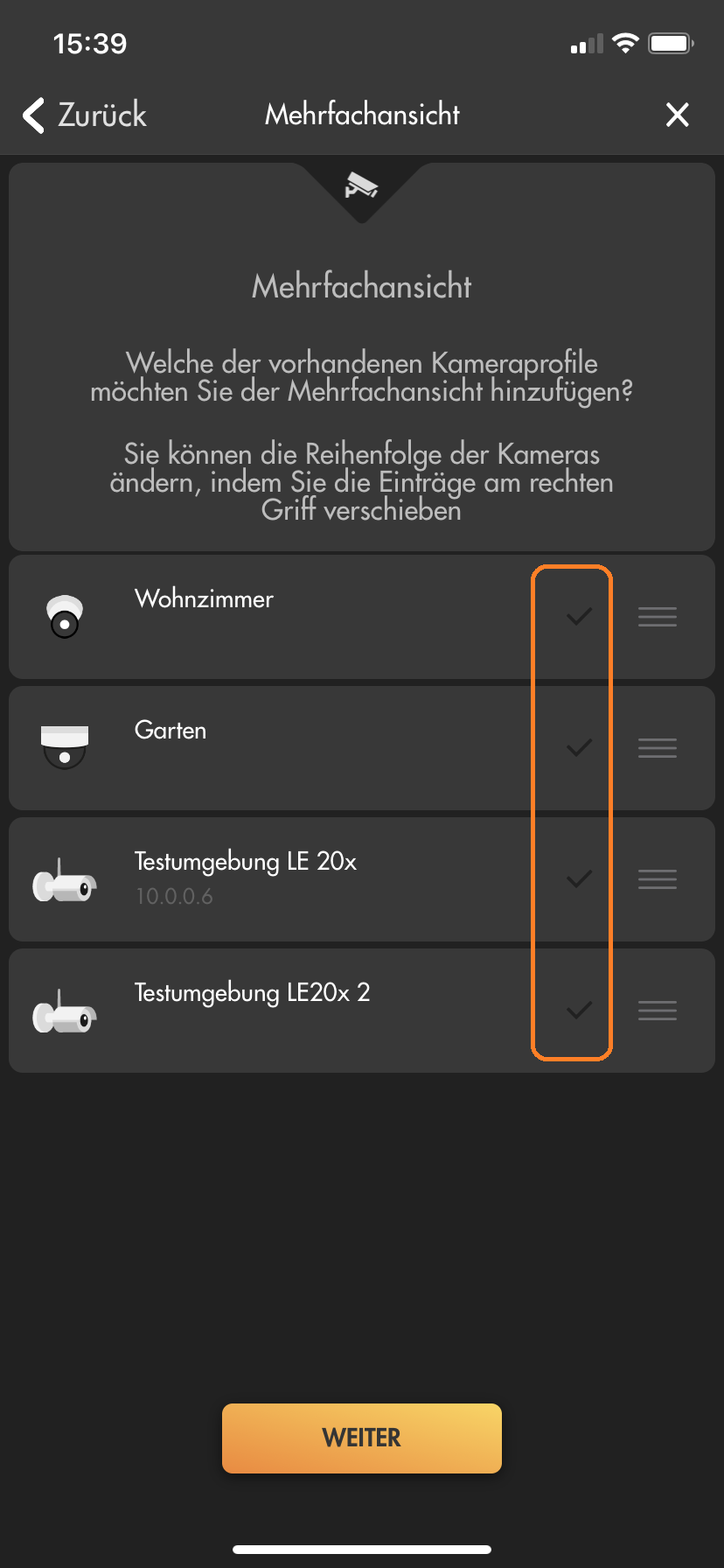
Aktualisiert am: 16.07.2020 Welche Erkennungsfunktionen (z.B. Bewegungserkennung) ist mit welcher Kamera möglich?
Einfach Bewegungserkennung:
Die Kamera erkennt Bewegungen aufgrund von Änderungen der Pixel im Bild. Dafür stehen mehrere Filter zur Auswahl (4 Bereiche mit individueller Empfindlichkeit und Grenzwerten). Bei der einfachen Bewegungserkennung können auch Wettereffekte und leblose Objekte (z.B. Bäume / Äste) zu einer Auslösung der Bewegungserkennung führen. Hier finden Sie eine Textanleitung und eine Videoanleitung zur einfachen Bewegungserkennung unserer Kameras.Intelligente Bewegungserkennung V1:
Bei der intelligenten Bewegungserkennung V1 prüft eine KI in der Kamera, ob sich im einstellbaren Erkennungsbereich ein Mensch oder Fahrzeug bewegt. Die Erkennungsdistanz dieser KI liegt bei etwa maximal 6-12m (Reichweite und Zuverlässigkeit ist auch abhängig von Blickwinkel und Lichteinfall). Für eine Erkennung muss ein Mensch mindestens 160x160 Pixel im Bild ausfüllen und darf nicht größer aus zwei Drittel des Bilds sein (sowohl in Breite wie auch Höhe).Virtueller Grenzzaun:
Ein virtueller Grenzzaun erlaubt Ihnen Aufnahmen auszulösen, wenn ein Objekt mit einstellbarer Minimal- und Maximalgröße eine Linie überschreitet. Auch die Richtung der Linienüberschreitung ist einstallbar. Bestimmte Kameramodelle können auf diese Linienüberschreitung zusätzlich eine intelligente Bewegungserkennung anwenden und per KI weiter Filtern, ob es sich dabei um einen Menschen oder ein Fahrzeug gehandelt hat.Intelligente Bewegungserkennung V2 (neueste Version 2021):
Bei der intelligenten Bewegungserkennung V2 prüft eine KI in der Kamera, ob im einstellbaren Erkennungsbereich ein Mensch oder Fahrzeug bewegt. Die Erkennungsdistanz dieser KI liegt bei etwa maximal 26 (Mensch) /38m (Fahrzeug). Die optimale Erkennung eines Menschen findet ab etwa 6m statt. Die neue Version 2 der intelligenten Bewegungserkennungs-KI ist eine sehr große Verbesserung der KI der Vorgängerversionen mit annähernd 100% Genauigkeit bei der Erkennung von Menschen und Fahrzeugen. Für eine Erkennung muss ein Mensch mindestens 70x70 Pixel im Bild ausfüllen und darf nicht größer aus zwei Drittel des Bilds sein (sowohl in Breite wie auch Höhe). Hier finden Sie eine Anleitung zur Einstellung der intelligenten Bewegungserkennung unserer LE 232.Netzwerkkamera Einfache Bewegungserkennung Intelligente Bewegungserkennung V1 Virtueller Grenzzaun Intelligente Bewegungserkennung V2 (neueste Version 2021) LE 202 Ja Nein Nein Nein LE 203 Ja Nein Nein Nein LE 204 Ja Nein Nein Nein LE 221 Ja Ja Ja (inkl. Intelligente Bewegungserkennung V1) Nein LE 224 Ja Ja Ja (inkl. Intelligente Bewegungserkennung V1) Nein LE 228 Ja Ja Ja (inkl. Intelligente Bewegungserkennung V1) Nein LE 232 Ja Ja Ja (inkl. Intelligente Bewegungserkennung V2) Ja LE 281 Ja Ja Ja (inkl. Intelligente Bewegungserkennung V1) Nein Rekorder LE 918 4K / 926 4K Abhängig von der verwendeten Netzwerkkamera Abhängig von der verwendeten Netzwerkkamera Abhängig von der verwendeten Netzwerkkamera Abhängig von der verwendeten Netzwerkkamera LE 820/821 Ja Ja Ja (inkl. Intelligente Bewegungserkennung V1) Nein Aktualisiert am: 04.01.2022 Warum ist in der Nachtsicht so wenig zu erkennen? Warum ist das Bild überbelichtet?
Die Ausrichtung einer Kamera hat einen erheblichen Einfluss auf das Bild in der Nachtsicht.
Befindet sich ein Objekt vor der Kamera, reflektiert dieses das IR-Licht und wird dadurch in der Nachtsicht für die Kamera sichtbar. Ist das Objekt zu nah vor der Kamera, kann es zu einer Überbelichtung kommen. Eine solche Überbelichtung durch Hindernisse wird von der Kamera erkannt und die Kamera regelt automatisch die Stärke der IR-LEDs herunter. Dies sorgt dafür, dass man zwar das Hindernis sieht und dieses nicht überbelichtet ist, aber oft ein Großteil des restlichen Bildes unterbelichtet / zu dunkel ist.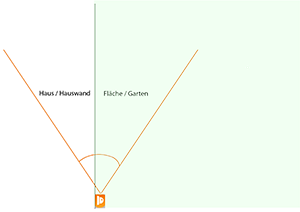

In diesen Bildern sehen Sie, dass die Kamera im 90°-Winkel entlang einer Wand ausgerichtet ist. Dadurch ist die Wand zu etwa 50 % im Fokus der Kamera und reflektiert auf kürzeste Distanz bereits das IR-Licht. Um eine Überbelichtung zu verhindern, regelt die Kamera die Stärke der IR-LEDs automatisch herunter. Dadurch ist die Wand sehr gut zu erkennen, aber im rechten Bereich des Bilds nichts mehr von der Fläche vor der Wand.
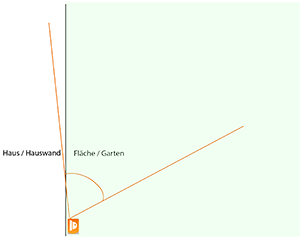

In diesen Bildern sehen Sie, dass die Wand nicht mehr für eine Überbelichtung sorgt – Sie sehen im Vergleich zum ersten Bild den Weg und den Garten.
Das Gebüsch und das Vordach sorgen als zu nahe Hindernisse (in diesem Fall unter 2 Meter Abstand) weiterhin dafür, dass die Kamera die IR-LEDs herunterregelt und der Hintergrund daher nicht komplett ausgeleuchtet wird / dunkler erscheint.Stellen Sie immer sicher, dass sich keine Hindernisse in kurzer Distanz vor der Kamera befinden. Jedes Hindernis – egal ob Hauswand, Gebüsch, Baum oder ähnliches – reflektiert das IR-Licht und kann dazu führen, dass die Kamera die Stärke der IR-LEDs verringert, um eine Überbelichtung zu verhindern.
Achten Sie bei der Überwachung Ihres Gebäudes darauf, dass die Hauswand nur einen geringen Teil des Bildes einnimmt.
In folgendem Video sehen Sie, wie sich die IR-Ausleuchtung in Abhängigkeit der Ausrichtung der Kamera ändert:
Aktualisiert am: 24.03.2022 Welche Funktionen kann meine XT in welchen Kameras ansteuern?
Funktionsübersicht XT1 Plus, XT2 (Plus), XT3, XT4 mit unseren verschiedenen Kameramodellen Kameramodell Bewegungserkennung an / aus E-Mailversand an/aus Daueraufnahme starten / stoppen Steuerbare Kamera kontrollieren:
PTZ Tour starten / stoppen
PTZ Postion anfahrenFlutlicht einschalten
Audiodatei abspielen
Kamerasirene auslösenIntelligente Bewegungserkennung an / aus Nutzerbar als Bedingung für Hausautomation:
Bei Erkennung eines Menschen
Bei Erkennung eines Fahrzeugs202 Ja Ja Ja Nein Nein Nein Nein 203 Ja Ja Ja Ja Nein Nein Nein 204 Ja Ja Ja Nein Nein Nein Nein 221 Ja Ja Ja Nein Nein Ja (V1) Nein 224 Ja Ja Ja Nein Nein Ja (V1) Nein 228 Ja Ja Ja Nein Nein Ja (V1) Nein 232 Ja Ja Ja Nein Ja Ja (V2) Ja 281 Ja Ja Ja Ja Nein Nein Nein Aktualisiert am: 20.01.2022 LE 20x / 2xx - Email Funktion per Automationsregel aktivieren / deaktivieren
Seit Firmware 3.0 verfügt die XT über eine entsprechende Automations-Aktion (Menü "Smarthome" → "Automation"). Dort können Sie Ihre IP Kamera wählen und die E-Mail Benachrichtigung ein oder ausschalten
CGI-Befehl
MIT AKTUELLER FIRMWARE NICHT MEHR NOTWENDIG
1. Erstellen Sie in der XT eine neue Automationsregel.
2. Geben Sie als Aktion "Action-URL" an.
3. Verwenden Sie folgenden Befehl um die Email-Funktion zu aktivieren:
AKTIVIEREN
http://Benutzername:Passwort@IP-ADRESSEderKAMERA:PORT/cgi-bin/configManager.cgi?action=setConfig&MotionDetect[0].EventHandler.MailEnable=true
DEAKTIVIEREN:
http://Benutzername:Passwort@IP-ADRESSEderKAMERA:PORT/cgi-bin/configManager.cgi?action=setConfig&MotionDetect[0].EventHandler.MailEnable=falseAktualisiert am: 16.02.2022 LE 20x / 2xx - Wie führe ich einen Werksreset durch?
Einen Hardware Reset inklusive Löschen aller Einstellungen und Benutzer / Passwörter erfolgt folgendermaßen:
- Entfernen Sie die Abdeckung des SD-Kartenslots an der Kamera (bei der LE203 ist der Knopf an der Hinterseite).
- Drücken Sie im laufenden Betrieb den Knopf neben dem SD-Kartenslot für etwa 15 Sekunden.
- Sobald die grüne und die rote LED neben dem SD Kartenslot anfangen zu blinken können Sie den Knopf wieder loslassen.
- Die Kamera führt nun den Reset durch (LEDs blinken weiterhin)
- Nach etwa zwei Minute leuchtet die grüne LED und die Kamera ist wieder erreichbar.
Aktualisiert am: 16.02.2022 LE 20x / 2xx - Wie kann ich über die Alarmanlage Aufnahmen der Kamera starten?
Seit Firmware 3.0 verfügt die XT über eine entsprechende Automations-Aktion (Menü "Smarthome" → "Automation"). Dort können Sie Ihre IP Kamera wählen und eine Aufnahme starten (manuelle Aufnahme) oder stoppen (Zeitplan einhalten)
CGI-Befehl
MIT AKTUELLER FIRMWARE NICHT MEHR NOTWENDIG
1. Erstellen Sie in der XT eine Automationsregel.
2. Geben Sie als Aktion "Action-URL" an.
3. Verwenden Sie folgenden Befehl zum Aufnahmestart ("manuelle" Daueraufnahme):http://Benutzername:Passwort@IP-ADRESSEderKAMERA:PORT/cgi-bin/configManager.cgi?action=setConfig&RecordMode[0].Mode=1
4. und eine zweite Regel zum Aufnahme stoppen ("aus" - keine Aufnahmen mehr):
http://Benutzername:Passwort@IP-ADRESSEderKAMERA:PORT/cgi-bin/configManager.cgi?action=setConfig&RecordMode[0].Mode=2Alternativ können Sie zum Ausschalten auch folgenden Befehl verwenden:
http://Benutzername:Passwort@IP-ADRESSEderKAMERA:PORT/cgi-bin/configManager.cgi?action=setConfig&RecordMode[0].Mode=0
Damit stellen Sie die Kamera in den automatischen Modus und der in der Kamera hinterlegte Aufnahmezeitplan wird eingehalten.Aktualisiert am: 16.02.2022 Was bedeuten die Symbole in der iOS App?
Hier eine Auflistung der Symbole in der iOS App und deren Funktion:

Aktualisiert am: 16.09.2025 Was bedeutet Fehlercode #2154 anstatt des Live Videos?
Fehlercode #2154 bedeutet, dass der Hauptstream nicht per Flash abgerufen werden kann, da dieser aktuell auf MJPEG gestellt ist.
Stellen Sie den Hauptstream der Kamera bitte auf H.264, H.264B oder H.264H unter "Einstellung" → "Kamera" → "Video".
Sollten Sie die Kamera in der XT eingebunden haben, stellen Sie bitte sicher, dass der Einbindungsbefehl auf "subtype=1" endet, da die XT den Hauptstream sonst wieder auf MJPEG zurückstellen würde.Aktualisiert am: 10.12.2018 Wie kann ich meine Kamera / Rekorder in Echo Show anzeigen lassen?
Um unsere Kameras und Rekorder auch in Ihrem Alexa / Echo Show anzeigen zu können, gehen Sie bitte folgendermaßen vor:
Bei einem "Echo Show 5" wird von Monocle ein Gateway benötigt. Hier finden Sie die offizielle Angabe von Monocle cam zu dieser Thematik.
- Als erstes müssen Sie sich auf der Website www.monoclecam.com ein Konto erstellen (mittels "Register now")
- Nach der Registrierung erhalten Sie noch eine E-Mail auf der von Ihnen verwendeten Adresse. In dieser müssen Sie noch einmal bestätigen, dass Sie das Konto anlegen möchten.
Wenn Sie sich dann per "Sign in" Angemeldet haben, sehen Sie folgende Oberfläche: - Durch klicken auf "Add camera feed" erscheint folgende Eingabemaske:
- Name: Name Ihrer Kamera (Rufname für Alexa)
- Description: Beschreibung um die Kamera besser zuordnen zu können
- Manufacturer: LUPUS-Electronics
- Model: LE 201
- Camera Feed/Stream URL (RTSP): rtsp://192.168.0.43:554/cam/realmonitor?channel=1&subtype=0
IP Adresse auf die Ihrer Kamera anpassen - Authentication: DIGEST
- Username: Benutzername Ihrer Kamera
- Password: Passwort Ihrer Kamera
- Video Resolution: "1280x720 (16:9) [HD] <720p>" (bzw. die Auflösung auf welche Sie die Kamera eingestellt haben.
- Audio Codes: "G711" (nur bei LE 203)
- Name: Name Ihrer Kamera (Rufname für Alexa)
- Description: Beschreibung um die Kamera besser zuordnen zu können
- Manufacturer: LUPUS-Electronics
- Model: LE 201
- Camera Feed/Stream URL (RTSP): rtsp://192.168.0.43:554/cam/realmonitor?channel=1&subtype=0
IP Adresse auf die Ihrer Kamera anpassen - Authentication: DIGEST
- Username: Benutzername Ihrer Kamera
- Password: Passwort Ihrer Kamera
- Video Resolution: "1920x1080 (16:9) [FHD] <1080P>" (bzw. die Auflösung auf welche Sie die Kamera eingestellt haben.
- Audio Codes: AAC (nicht relevant da kein Audio möglich)
- Name: Name Ihres Rekorders (Rufname für Alexa)
- Description: Beschreibung um die Kamera besser zuordnen zu können
- Manufacturer: LUPUS-Electronics
- Model: LE 808 HD V2 (bzw. passender Name des Rekorders)
- Camera Feed/Stream URL (RTSP): rtsp://192.168.0.43:554/cam/realmonitor?channel=1&subtype=0
IP Adresse auf die Ihres Rekorers anpassen - Authentication: DIGEST
- Username: Benutzername Ihrer Kamera
- Password: Passwort Ihrer Kamera
- Video Resolution: Die Auflösung auf welche Sie die Kamera eingestellt haben.
- Audio Codes: "G711"
- Name: Name Ihres Rekorders (Rufname für Alexa)
- Description: Beschreibung um die Kamera besser zuordnen zu können
- Manufacturer: LUPUS-Electronics
- Model: LE 926 4K (bzw. passender Name des Rekorders)
- Camera Feed/Stream URL (RTSP): rtsp://192.168.0.43:554/cam/realmonitor?channel=1&subtype=0
IP Adresse auf die Ihres Rekorers anpassen - Authentication: DIGEST
- Username: Benutzername Ihrer Kamera
- Password: Passwort Ihrer Kamera
- Video Resolution: Die Auflösung auf welche Sie die Kamera eingestellt haben.
- Audio Codes: "G711"
- Als nächstes müssen Sie in Ihrer Alexa App nach dem "monocle" Skill suchen und diesen aktivieren.
Nach der Aktivierung müssen Sie die E-Mailadresse und das Passwort eingeben, mit welchem Sie sich auch www.monoclecam.com registriert hatten. - Wenn der Skill erfolgreich hinzugefügt wurde, klicken Sie links oben auf "Fertig" und beim Fenster danach können Sie auf "Geräte erkennen" klicken (dies dauert etwa 20 Sekunden).
- Der Monocle Skill wird Ihnen nun alle Kameras anzeigen, welche Sie Ihrem Monocle Konto hinzugefügt haben.
- An Ihrem Alexe / Echo Show können Sie nun durch Sprachbefehl "Alexa zeige Kamera [Kameraname]" Ihre Kamera Aufrufen und mittels "Alexa beendet Kamera [Kameraname] die Livebildwiedergabe beenden"
Für unsere Beispiele oben wären die Befehle also:- Zum Starten:
- "Alexa zeige Kamera Eingang"
"Alexa zeige Kamera Garage"
"Alexa zeige Kamera Garten"
usw.- "Alexa Beendet Kamera Eingang"
"Alexa Beendet Kamera Garage"
"Alexa Beendet Kamera Garten"
usw.
- LE 201 / 203:
- LE 202 / 204:
- HDTV Rekorder
- NVR
Aktualisiert am: 30.09.2019 Wie stelle ich die Zeit / Sommerzeit korrekt ein?
LE20x und Rekorder
Nehmen Sie folgenden Einstellungen vor damit die Kamera immer die korrekte Zeit hat und auch immer passend von Sommer auf Winterzeit umstellt
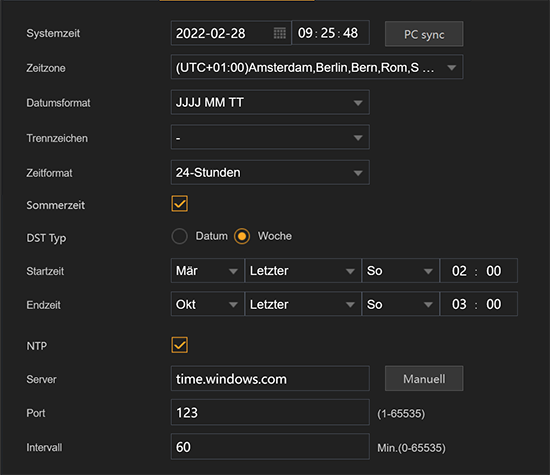
LE9xx Kameras
Nehmen Sie folgenden Einstellungen vor damit die Kamera immer die korrekte Zeit hat und auch immer passend von Sommer auf Winterzeit umstellt
Aktualisiert am: 28.02.2022 Alle FAQ's anzeigen - Bewertungen
Es liegen noch keine Bewertungen vor.Wir empfehlen Ihnen außerdem zu diesem Artikel folgende Produkte:
Art.-Nr.:13350Montagebox Type B
34,90 EURINKL. MWSTZZGL. VERSANDSofort versandfertig, Lieferfrist: 1-3 Tage- Montagebox aus Aluminium
- Extrem stabile Ausführung
- IP66 - wetterfest
- Ermöglicht das Unterbringen aller Steckverbindungen
- Vorhandene Löcher passend für Modell: LE204, LE224 und LE338.
Art.-Nr.:10009LUPUS - LE918 4K 8 Kanal NVR
379,00 EURINKL. MWSTZZGL. VERSANDSofort versandfertig, Lieferfrist: 1-3 Tage- 8 Kanal NVR für unsere LUPUSNETHD Serie
- Maximal 8MP Anzeige und Aufnahme
- Aufzeichnung: bis zu acht Kameras in 4K Auflösung
- HDMI Ausgang (max. 3840×2160 Pixel), VGA Ausgang (max. 1280 x 1024 Pixel)
Maximale Anzeige von zwei 4K Kameras per HDMI - Kleines Gehäuse
- 2 Festplattenslots (HDD nicht enthalten), 2 x USB, 1 x Netzwerk
- Mobiler Zugriff via Browser und iOS, Android und Windows Phone APP
- SmartVision Software inklusive
Art.-Nr.:1081012V Unterputz Netzteil
19,90 EURINKL. MWSTZZGL. VERSANDSofort versandfertig, Lieferfrist: 1-3 Tage- Unterputznetzteil 12V DC 1000mA
- Optimal für den Einbau in unsere Schutzgehäuse und Montageboxen
- Platzsparender Einbau in Unterputzdosen
- Wetterfest (IP67)
- Maße: 49 x 51 x 25 mm (BxHxT)
- Betriebstemperatur: 0 ° bis +40 °C
Art.-Nr.:10017LUPUS - LE926 4K 16 Kanal NVR
499,00 EURINKL. MWSTZZGL. VERSANDSofort versandfertig, Lieferfrist: 1-3 Tage- 16 Kanal NVR für unsere LUPUSNETHD Serie
- Maximal 8MP Anzeige und Aufnahme
- Aufzeichnung: bis zu sechzehn Kameras in 4K Auflösung
- HDMI Ausgang (max. 3840×2160 Pixel), VGA Ausgang (max. 1280 x 1024 Pixel)
Maximale Anzeige von zwei 4K Kameras per HDMI - Kleines Gehäuse
- 2 Festplattenslots (HDD nicht enthalten), 2 x USB, 1 x Netzwerk
- Mobiler Zugriff via Browser, iOS und Android APP
- SmartVision Software inklusive
Art.-Nr.:13351Wandhalterung Type A
27,90 EURINKL. MWSTZZGL. VERSANDSofort versandfertig, Lieferfrist: 1-3 Tage- Wandhalterung aus Aluminium
- Extrem stabile Ausführung
- Vorhandene Löcher passend für Modelle: LE204, LE224, LE338 und LE 339.
Sie suchen etwas bestimmtes?
- Oft gesucht
- Fachhändler
- Produkte
- Kontakt
- Produktgruppen
-
- IoT
- IoT Geräte
- Services
- Zubehör
- Videoüberwachung
- HDTV Kameras
- Tubekameras
- Domekameras
- Boxkameras
- PTZ-Kameras
- Netzwerkkameras
- WLAN-Kameras
- Tubekameras
- Domekameras
- Boxkameras
- PTZ-Kameras
- Digitale Videorekorder
- Netzwerk Rekorder
- HDTV Rekorder
- Videoüberwachung Zubehör
- Alarm & Smarthome
- Zentralen
- Smarthome/Hausautomation
- Steuerungsgeräte
- Sirenen
- Classic XT1 Sensoren
- Zubehör
- Adapter und Stecker
- Batterien
- Ersatzteile
- Suche










